Tags & Flags
How to create and use Booking, Space & Guest tags
NOTE: Tags & Flags are available for Partner & PartnerPro Hosts only. For more information, please visit https://platform.spacetoco.com/pricing-and-features
Tags, available on Bookings, Spaces & Guests, are a great way to stay organised across hundreds of different data points on the SpacetoCo platform. They are fully customisable with the option to adjust the name, colour, icon or flag on/off. 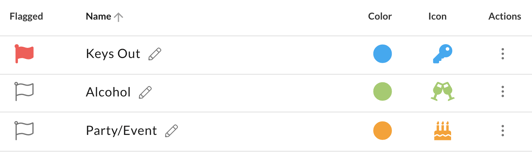
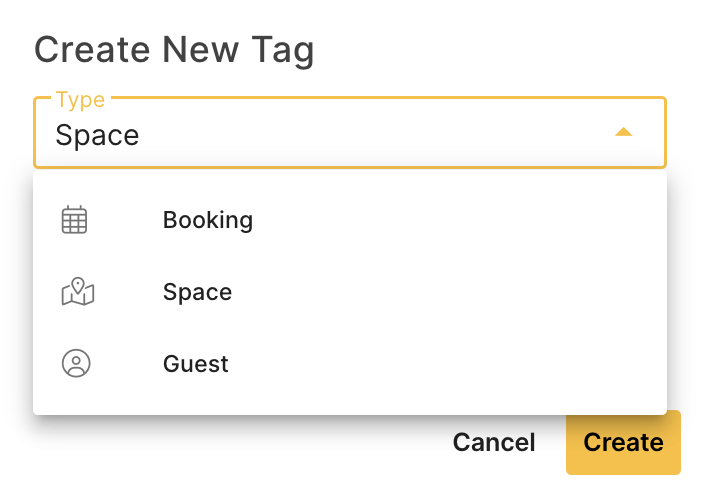 Creating a Tag
Creating a Tag
Through this link, app.spacetoco.com/dashboard/host/tags, tags can be created, edited and deleted. Tags are assigned to either a Space, Guest or Booking type. Once assigned a type, they cannot be changed to another type.
Viewing Tagged Objects
Once a tag(s) has been added to a Space, Guest or Booking, we highlight these using simple icons across the user interface. Hovering over the tags gives you further information:

'Flagging' a Tag as Important
Sometimes you need a tag to stand out more than others. By 'flagging' a tag, you are marking it as important which means that a red flag will be shown everywhere the tag is used. 
Removing a Tag
A tag can be removed in much the same way as a tag can be added. If it's removed from a single object, it is de-attached from that object, but the tag remains in the background.
To completely delete a tag, this needs to be done via the tag management page
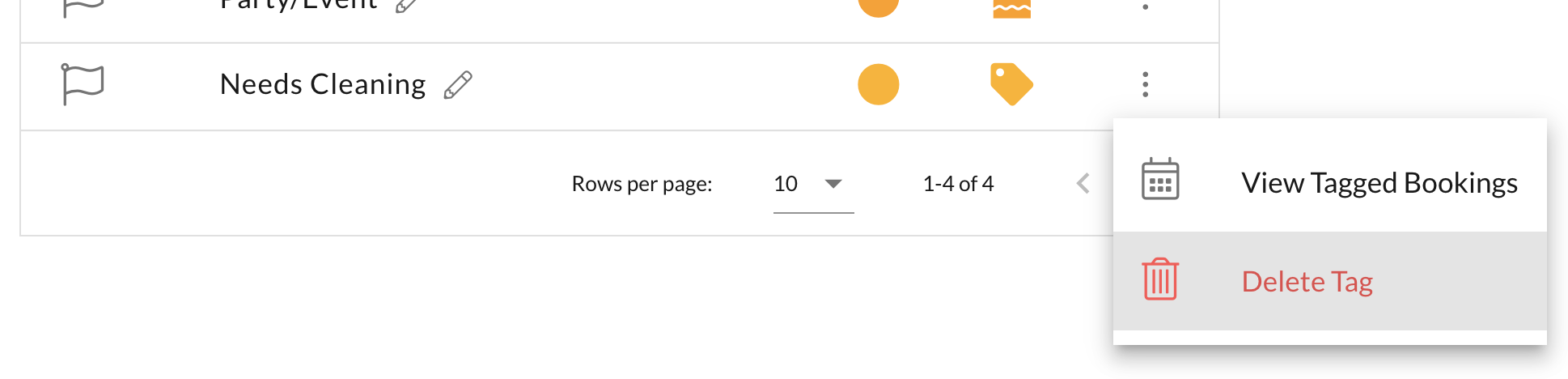
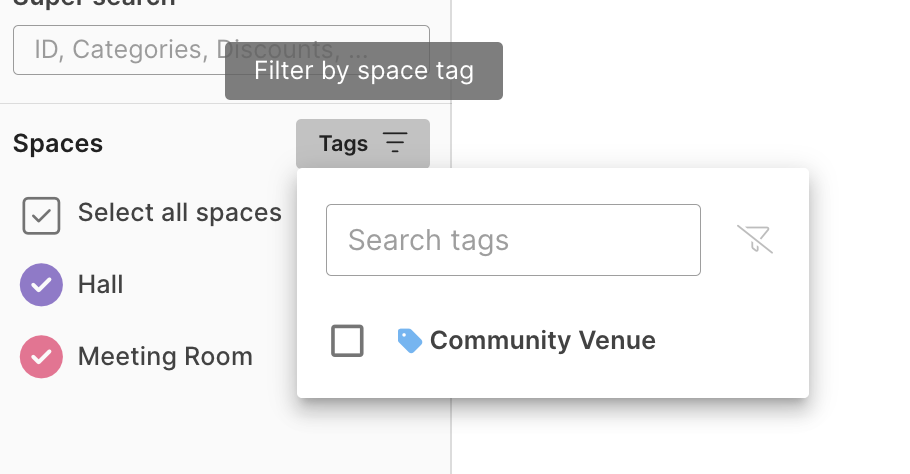 Space Tags
Space Tags
Once a tag has been added to a Space, the space selector used throughout the application is updated to include the option to filter by tags. This is useful when it comes to saving favourite filters or automated reports, as it allows the report to dynamically update as tags are added/removed from spaces.
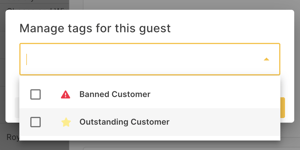 Guest Tags
Guest Tags
Tags can be managed on an individual Guest Profile level, allowing you to categorise your customers across the application. Guest tags flow through to Verified Applications, and are shown wherever a Guest is highlighted in the application.
Booking Tags
There may be situations when you need to add the same tag(s) to multiple bookings at once. We've got you covered! Here are the ways this can be done:
Linked Bookings
When multiple bookings are created at once, they are 'linked' together which can be seen in the booking editor under the 'Linked Bookings' tab. Selecting bookings via this method will allow you to add tags to lots of bookings at once:
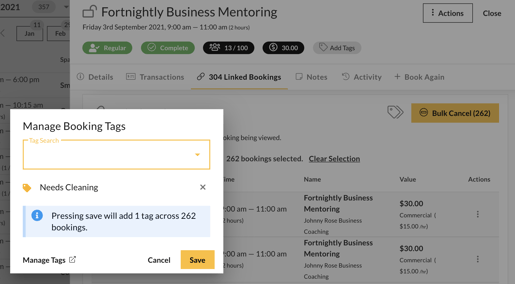
Pending Bookings
The same methodology can be used when viewing a pending booking. Tags can be added to bookings before being accepted:
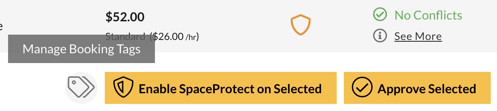
Regular Bookings
On step 1 (Event Template) when creating regular bookings, tags can be added to all bookings as part of the creating process:

![SpacetoCo_Logo2_black.png]](https://cdn2.hubspot.net/hubfs/7071155/SpacetoCo_Logo2_black.png)