Making bulk edits/changes to your bookings
How to update lots of regular bookings at once
From time to time you may need to put through a large batch of changes across multiple regular bookings all at once. This often happens when a customer needs to move spaces or requires additional time added to the end of their bookings.
We've created the Bulk Edit tool, which allows you to make the following changes:
- Change of Space (i.e moving from one building to another)
- Change of Time (i.e. adding 30mins to the end of a booking, or shifting the booking back by 2hrs)
- Change of Rate (i.e. You made a mistake and the customer should be charged a different price)
- Add/remove Discount Codes
- Change of Attendees, Bump in/out, Booking Slots or Booking Name
Need to bulk cancel your regular bookings? See this article.
When you originally created the bookings, it's likely you added them in bulk as part of onboarding a new Regular Customer. In the background, we've grouped these bookings together under a 'template', which is why you'll sometimes see the 'Linked Bookings' tab available in the booking editor.
Therefore the bulk editing of bookings can only be done via these templates/linked bookings.
There are two pathways when bulk editing bookings:
- Starting off from the Regular Customer page. You'll see the 'Bulk Edit' button on each guests application:

Taking this pathway allows you to choose from multiple templates that may have been created for this Guests application. - Starting off from the Linked Bookings tab. You'll see the 'Bulk Edit' in yellow:

Taking this pathway will pre-select the appropriate template
Once you've entered the Bulk Edit process, the steps are the same no matter which pathway you started from. The steps are:
- Propose Changes
- Select/Change your Regular Customer
- Select the appropriate booking group. We give you as much information as possible to help you choose the right one (especially helpful for Guests with lots of templates).
- You can then choose to change the Space, Time and/or Rate. These changes will be reflected on the right-hand side like this:
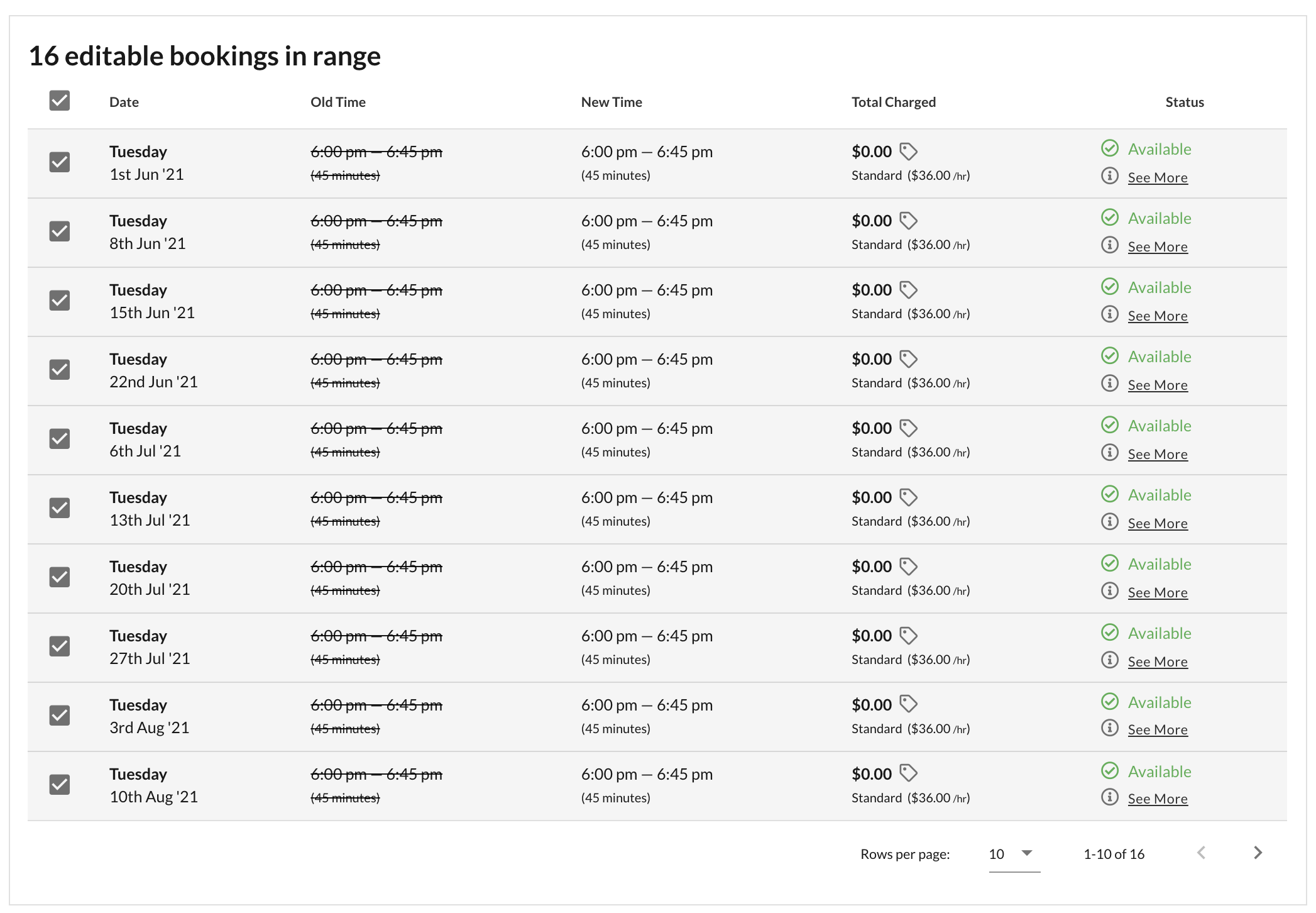
At this stage, we also check the availability to ensure that all the new times/spaces selected are free. If not, they'll show up as 'Unavailable' and you can choose to ignore or override the existing booking.
- Review
At this point, we'll show you a summary of what changes will be submitted. - Processing
This page shows just a progress bar. There is nothing for you to do other than sit and wait :) - Complete
All done! Look out for the magical confetti button.
Any changes made to a booking work in just the same way as editing a booking individually. Email notifications will kick off, and all activity is logged against each individual booking. The only difference is you did it all in one hit and celebrated with confetti at the end!
![SpacetoCo_Logo2_black.png]](https://cdn2.hubspot.net/hubfs/7071155/SpacetoCo_Logo2_black.png)