How to integrate your Outlook Calendar with Office 365 and SpacetoCo - Personal
IMPORTANT:
✋This feature is for Parnter Hosts only and comes with additional costs. See more here: https://platform.spacetoco.com/pricing-and-features
✋ If you have an Enterprise Outlook/Office365 environment that is set up with resources and rooms, it is recommended to follow the Enterprise guide.
✋ Think of this process as setting up a ‘Bookings Officer Robot’, that will create Microsoft Outlook calendar events on behalf of the SpacetoCo guest, setting the location of the event at the room, allowing it to add a block-out to your personal Outlook calendar. At the same time, it reads any other events in your personal Outlook calendar and creates manual bookings over in SpacetoCo.
CAVEAT: The instructions below only work when setting up Outlook for Windows. Microsoft Outlook for Mac does not have the same functionality and will not work. You can, however, get around this by creating the calendar set up online at https://outlook.live.com/
Step 1 - Create/Login to Personal Outlook Account
It is important to link a non-personal account to the SpacetoCo host account that you manage, this will ensure that the calendars and integration stay permanent and unaffected by staff changes. For more on what this means, please read this article.
A nonpersonal account may look like bookings@ourspace.com or venuehire@thecafe.com
⚠️ Deleting the linked account will cause the bookings to be deleted in SpacetoCo, and potentially the loss of the shared calendar.
Step 2 - Create an Outlook Calendar
Make sure that the Outlook user has read and write access to the spaces' calendar.
Creating a Calendar
- On the side menu, click “Add Calendar“.
- Select the “Create Blank Calendar“ on the left panel.
- Type in the Calendar Name. We recommend something like “SpacetoCo Bookings“
- Choose a calendar colour/icons
- Click the Save button
- Done!
Sharing a Calendar (optional)
The events created in this calendar will have a bunch of booking details that might be useful to someone like a booking manager. You may want to share this calendar with them so they can have easy access to it, be careful who you decide as they will be able to access customer information.
- On the side menu, click three vertical dots next to the calendar you wish to share.
- Click “Sharing and Permissions“ from the pop-up menu.
- Enter the email address of the user you wish to share the calendar with, select the correct user.
- Change the sharing permission to “Can Edit“
- Click the Share button.
- Done!
Step 3 - Link Outlook/365 Account with SpacetoCo
Go to https://app.spacetoco.com/dashboard/host/integrations/outlook

Click on the “Login With Microsoft“ button to be taken to the Single-Sign in flow with outlook.
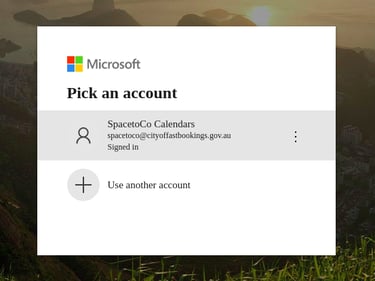
Select the account you wish to link, making sure it is the non-personal account we had set up back in step 1.
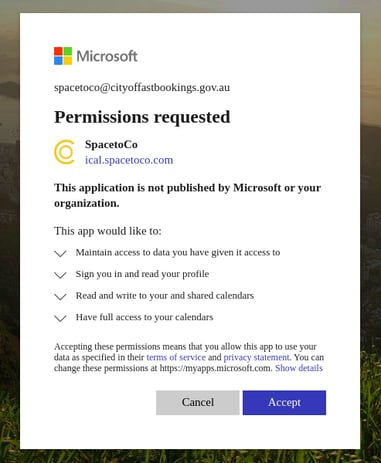
Review the permission grant request and click “Accept“.
Step 4 - Pair Rooms with Spaces
After completing the sign-in, you should be presented with a pairing table.
- Make sure the “Sync Spaces To“ option is set to “Rooms/Locations“
- Set the “Write Events to Calendar“ option is set to the calendar you created in step 2.
- Using the drop-downs at the bottom, find the outlook room/location/resource and select the SpacetoCo space you wish to link to it.
- Repeat for other room-space pairs that you’ve created. Once done, click Save.
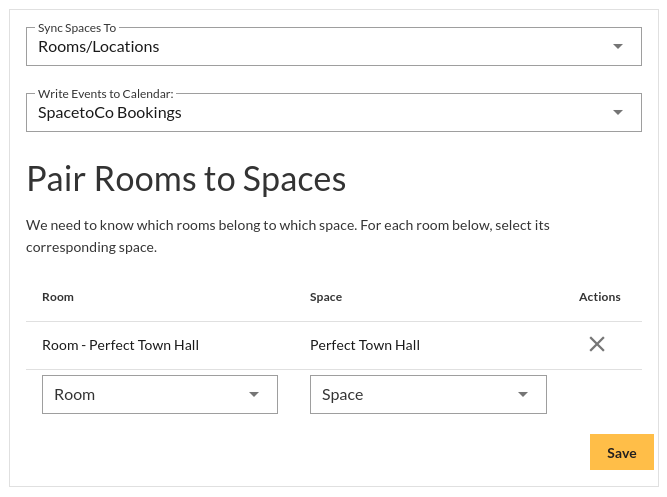
You can always come back to this page by going to https://app.spacetoco.com/dashboard/host/integrations/outlook
Step 5 - Wait
The calendar will be synced once every 15 minutes, so it may take up to 15 minutes for you to see the synchronisation to occur. Here is a recommended list of activities to undertake during this period:
- Make a cup of tea
- Eat a sandwich
- Watch a comedian do a quick set on YouTube
- Wash your hands
- Darn a sock
- Call your Mother
![SpacetoCo_Logo2_black.png]](https://cdn2.hubspot.net/hubfs/7071155/SpacetoCo_Logo2_black.png)