How does Bump in/out work?
Hosts can set aside time (automatically) before and after each booking to avoid overlap between bookings
A Bump-in or Bump-out time can be automatically set on each Casual or Regular booking that's created.
Bump in/out times serve as a guarantee that you can have your space presentable between hirers.
They are also invisible to the Guest who is booking, and simply appear as unavailable time.
IMPORTANT: Bump-in and Bump-out times can affect the amount of bookable time for your space. We advise adjusting your space description and rules to state that bookings must allow for set-up and pack-down time.
✋SpacetoCo recommends a Bump-out time of 15mins.
Example Scenario:
Bump In/Out are set to 15mins each, with 1hr bookings being created.
If Guest A books from 9am to 10am (1hr), then the space is blocked out from 8:45am to 10:15am (15mins Bump-In + 1hr Booking + 15mins Bump-Out).
If Guest B or C wants to book, then the system will automatically add on 15mins either side of their booking as well, which makes the space available up until 8:30am, or from 10:30am.
The below table explains this scenario visually:

Therefore, it’s important to consider that adding a 15min bump-In AND 15min bump-Out actually adds 30mins to either side of the booking, when back-to-back bookings are created by different Guests.
Notes:
- For Manual Bookings, Bump in/out times are ignored.
- Bump in/out times are ignored at the beginning & end of the day. So if a Space is open from 6am, then a Guest can create a booking from 6am, even if a Bump-In time is set
-
Once a booking has been created, the Bump in/out can be edited on an individual booking level, to give the Host granular control over all future availability.
- Bump in/out can be ignored for your Verified Guests. Click here to learn about our Happy Neighbour support.
Managing your Bump in/out times
To set your Bump-in and Bump-out times, please follow these instructions:
Step 1:
Navigate to your SpacetoCo Dashboard and Click on Spaces > Edit Space. You can also click here: https://app.spacetoco.com/dashboard/host/spaces
Step 2:
Click on Billing:
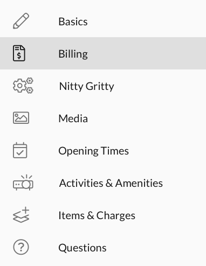
Step 3:
Adjust your Bump-in and/or Bump-out times to suit your space.
Step 4:
When you're done with your edits, be sure to click the yellow 'Update Space' button. That's it!
![SpacetoCo_Logo2_black.png]](https://cdn2.hubspot.net/hubfs/7071155/SpacetoCo_Logo2_black.png)