How do I pause, delete, or duplicate my space(s)?
Hosts are able to remove their space from the marketplace temporarily and also quickly copy a space
We expect that from time-to-time you will need to pause or possibly remove your space(s). We've also made it possible to now copy/duplicate a space which considerably speeds up the listing process for multiple spaces.
This article is aimed at SpacetoCo Hosts. It assumes that you (as the Host) has followed the steps here and listed at least one space.
Once a space has been created, it can be managed in the following ways:
Edited
Please refer to this article for all fields that can be modified 😎
Paused
Is my space searchable on SpacetoCo? = No
Is my space bookable on SpacetoCo? = No
A comment on pausing your space
Pausing means that your space is not searchable or bookable on SpacetoCo. This is usually due to reasons like:
- You're renovating your space
- You're going to be away and can't respond to bookings
- Ownership of your space is changing
We recommend that instead of pausing, it's actually better to adjust your availability so that you don't miss future bookings. This is especially the case if the space is only unavailable for a brief period of time. Head here to adjust your availability.
Published
Is my space searchable on SpacetoCo? = Yes
Is my space bookable on SpacetoCo? = Yes
Duplicate
This fully duplicates the space including all content, values, and images.
Delete
This removes the Space’s owner (the Host) while preserving the information in the SpacetoCo database.
If you wish to either; pause, delete, or duplicate your space(s), please follow these steps:
Step 1:
Simply navigate to your SpacetoCo Dashboard and click on 'Spaces'. You can also go direct by clicking here: https://app.spacetoco.com/dashboard/host/spaces
Step 2:
When you click on the 3 vertical dots located on each space, you'll see the following menu if your space is currently live:
Note that this is a handy place to grab your space link (or URL) for adding to your own website or social media pages 😎
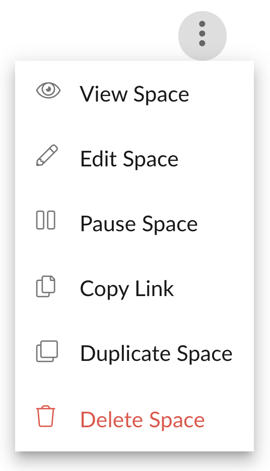
If your space is currently paused, the menu looks like this:
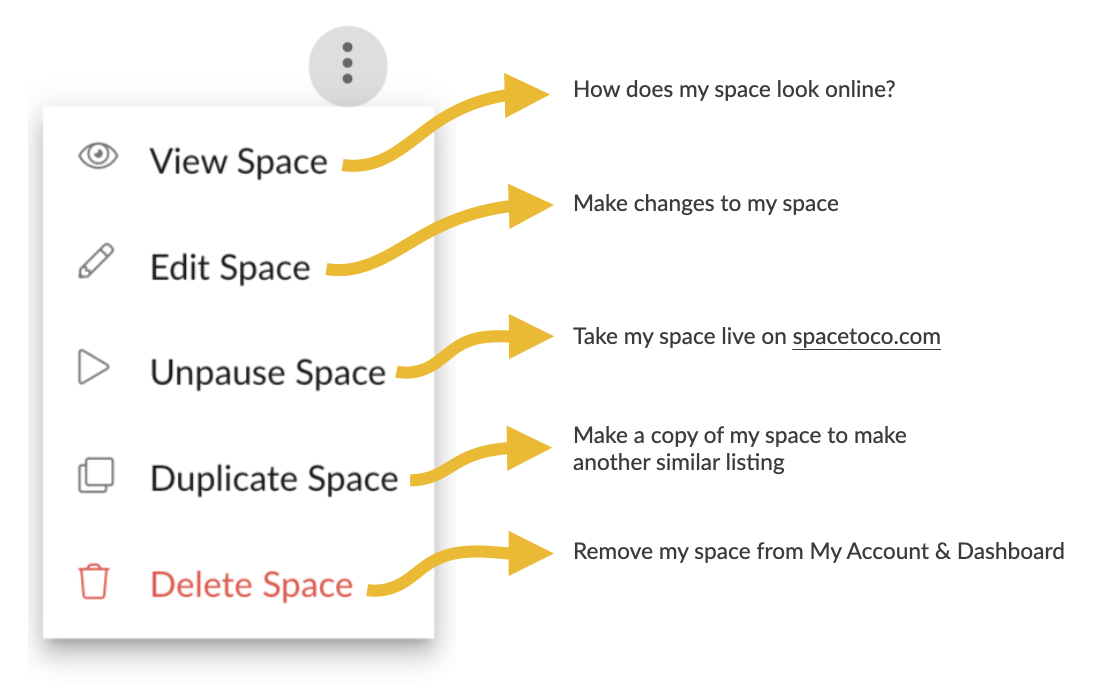
Step 3:
Follow the onscreen actions if prompted. That's it!
![SpacetoCo_Logo2_black.png]](https://cdn2.hubspot.net/hubfs/7071155/SpacetoCo_Logo2_black.png)