How do I make changes to my Guest's booking?
Making changes & edits to a booking on behalf of your Guest
We've made editing a booking really easy. If you need help finding a booking, click here to learn more.
Things to consider when editing a booking
If making changes to your booking, there are few things to consider depending on the booking type, and it's status. We've laid them out for you below:
Editing a CASUAL Booking
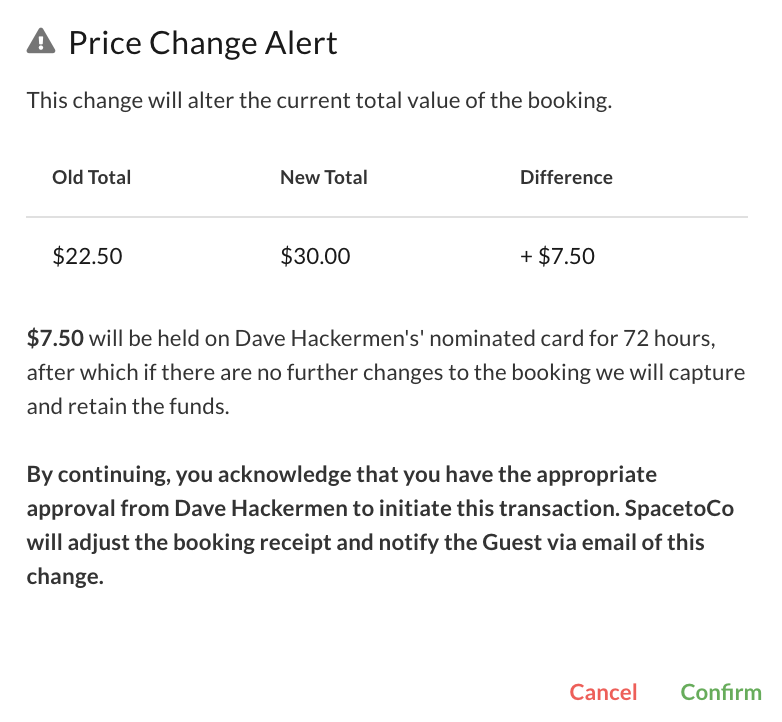 If the change results in an increase in price, saving the booking edits will trigger a prompt/warning before you can confirm the changes. SpacetoCo will attempt to hold the difference in price from the Guest's payment method. (Increasing the price will increase the non-refundable Guest Booking Fee. Read more on that here)
If the change results in an increase in price, saving the booking edits will trigger a prompt/warning before you can confirm the changes. SpacetoCo will attempt to hold the difference in price from the Guest's payment method. (Increasing the price will increase the non-refundable Guest Booking Fee. Read more on that here)
If the change results in a decrease in price, saving the booking edits will trigger a prompt/warning before you can confirm the changes. SpacetoCo will schedule a refund for the difference in price (minus the Guest Booking Fee) to the Guest's payment method.
If the change creates no difference in price, saving the booking is instant.
Booking changes for casual bookings that create an increase or decrease in price are done in such a way that we allow for even further changes within a 72hr window, without creating additional charges/refunds on the customer's card. You can view the history of transactions under the 'transactions' tab in the booking editor:
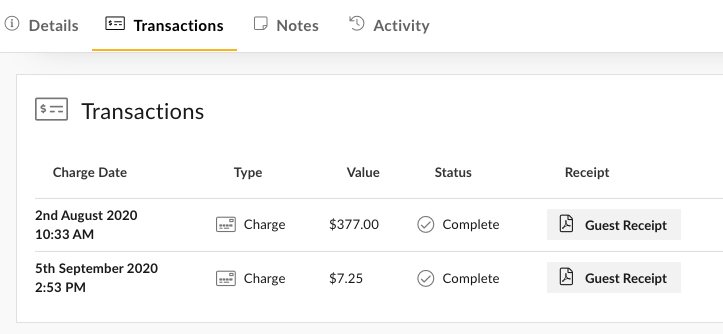
When a booking is still 'pending' (visible in this view https://app.spacetoco.com/dashboard/host/bookings/pending) ...you can only decrease the price (i.e, remove an additional item charge, add a discount code or reduce the time). IMPORTANT: To increase the price, the booking must be accepted first.
Editing a Regular Booking
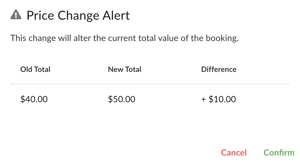 If the change results in an increase in price, saving the booking will trigger a prompt/warning before you can confirm the change.
If the change results in an increase in price, saving the booking will trigger a prompt/warning before you can confirm the change.
If the change results in a decrease in price, saving the booking will trigger a prompt/warning before you can confirm the change.
If the change creates no difference in price, saving the booking is instant.
Editing a Manual Booking
As Manual bookings do not have funds attached to them, saving a Manual Booking is instant.
Using the Booking Editor
If you click on the pencil (edit) icon, the Booking Editor will slide out. This handy tool provides all the details related to a booking. We've broken up the different aspects of a booking into sections which are explained in more detail below.
The Basic Details
Across the top, you'll see handy quick reference basics including the name of the booking, the date & time, duration, booking type, booking status, value, and if the booking has any additional items and charges. This area will automatically update if you make any changes.
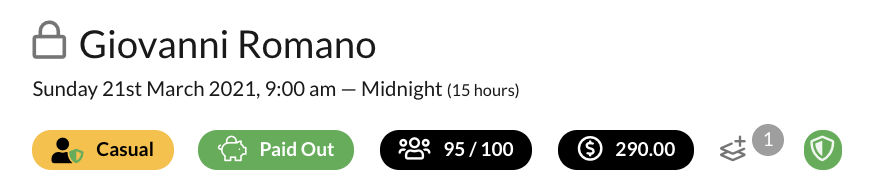
The Space
Here, you can view which space the booking is currently located in, and change the space if needed. You'll also see the essential space details including photo, title, location, capacity, minimum booking time, cancellation policy and bump in/out. Any changes made here will need to be saved.
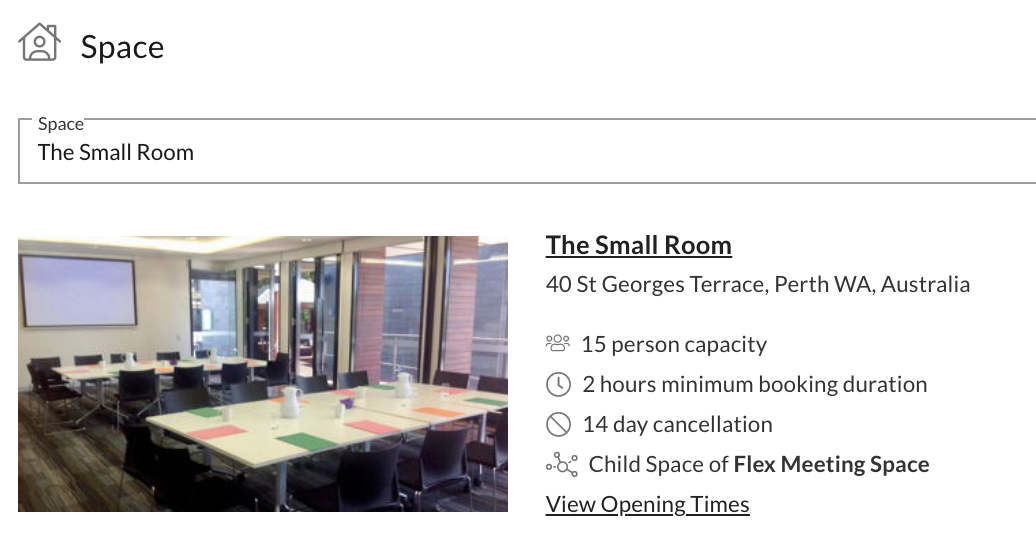
Date & Time
Next up is the date and time, which can be adjusted as needed. If you'd like to 'ignore' the availability on the space, then you can toggle this off/on. Any changes made here will need to be saved.
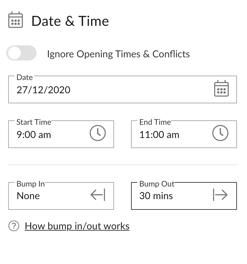
Guest Details
The guest section shows the basic details of who has booked including photo, name, organisation and phone number. For further details about the guest click on 'View Profile'.
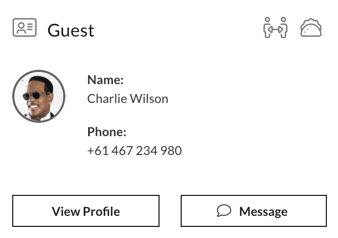
Billing
Under billing, you can adjust the rate at which the guest was charged (Regular Bookings only), the cancellation period (can only be reduced), and you can apply/remove a discount code.
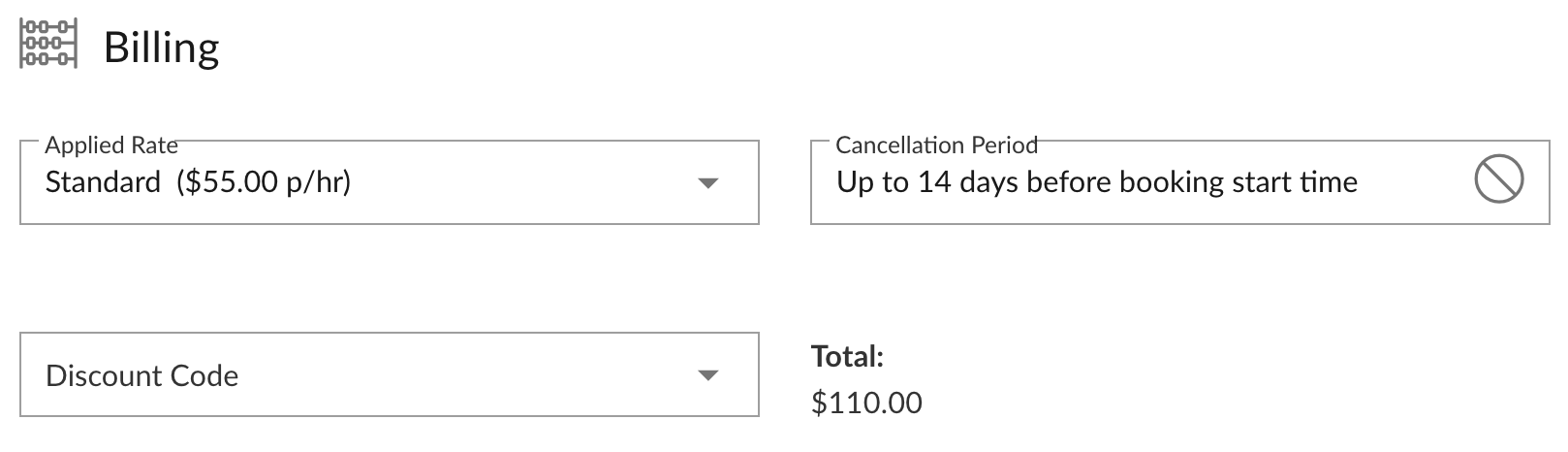
Additional Items & Charges
Guests can add extra items and charges to their booking at the checkout. Sometimes, these need to be removed or adjusted. You can do all of that in this location.
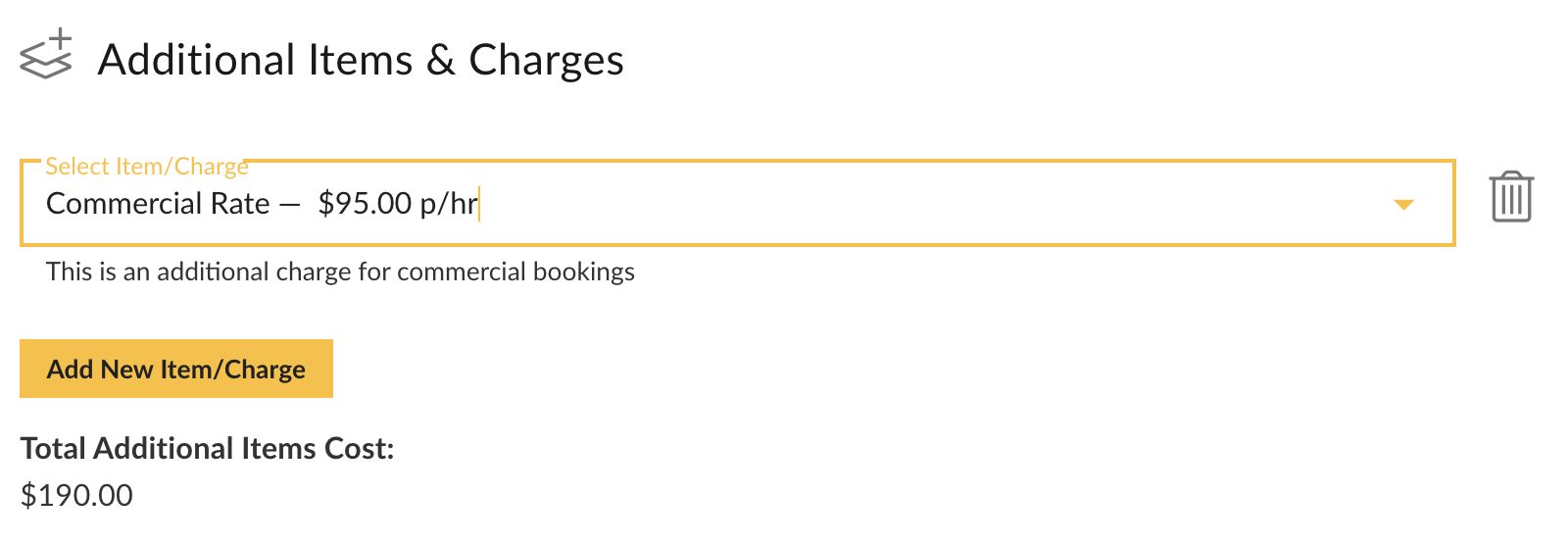
Booking Details
The last section contains information about
- The number of attendees
- The booking reason (provided by the Guest at checkout)
- Any other reasons added (if the booking is declined or cancelled)
- Answers provided by the Guest at checkout
- The booking ID (which if clicked on, takes you to a single booking page that is printer-friendly)
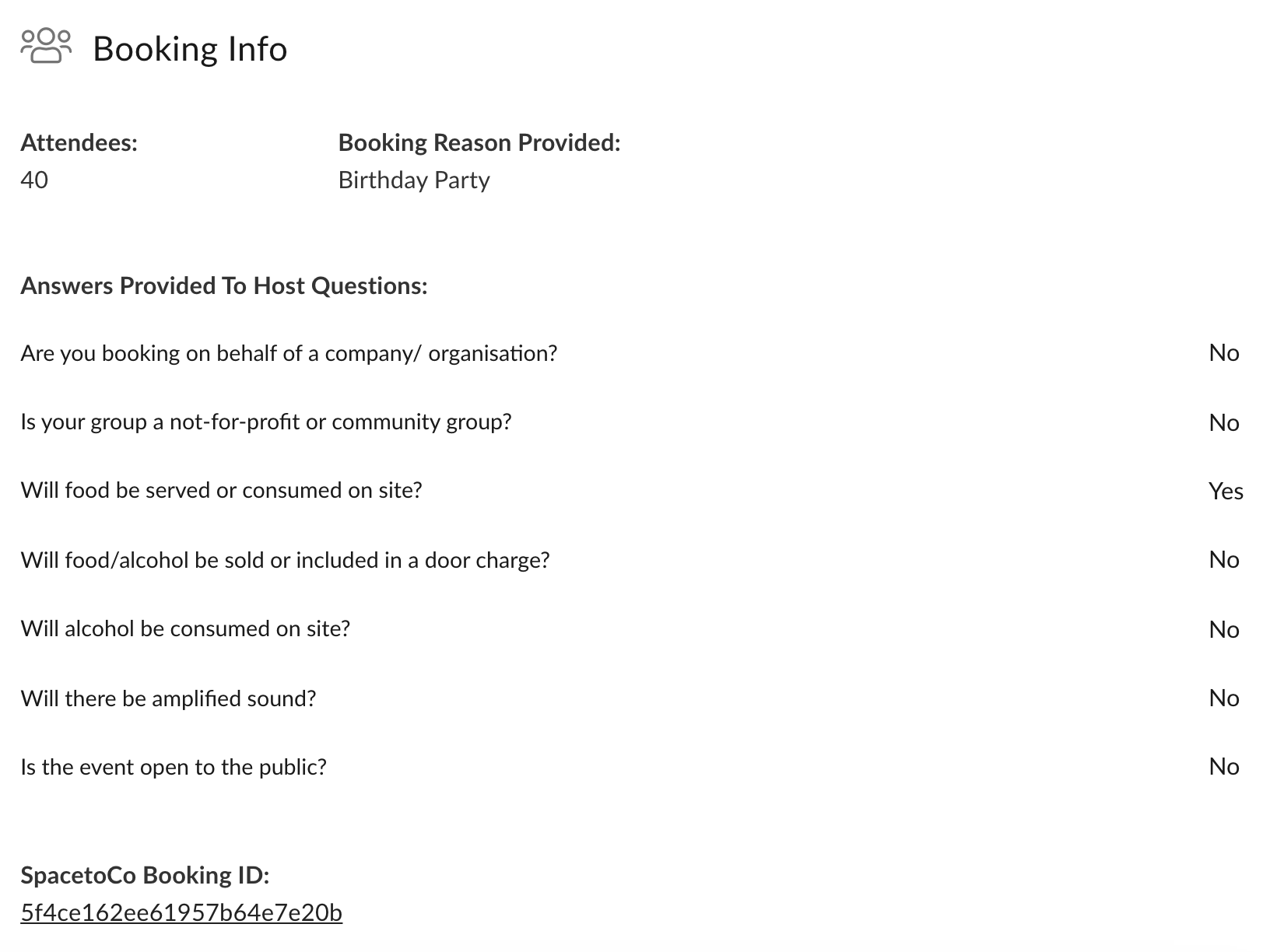
Confirming & Saving your changes
Before your changes are put through, you must save them. The yellow 'save' button is always visible down the bottom and only becomes active if a change needs to be made.

Depending on the change made, you may be prompted with a further popup. Please read the information carefully before confirming your change.
![SpacetoCo_Logo2_black.png]](https://cdn2.hubspot.net/hubfs/7071155/SpacetoCo_Logo2_black.png)