Team Management & User Switching for Hosts
Best practice for host account access and user permissions for larger organisations
This article is specific to larger SpacetoCo community organisations. SpacetoCo hosts with a small number of spaces who use multiple staff to manage their bookings may also like to take advantage of this feature.
In some situations, different teams may manage their own facilities and customers. If this is the case, each team/facility will have a separate SpacetoCo host account to manage their own spaces and bookings. Within each SpacetoCo host account, you can allocate individual staff who log in and manage all major aspects of the SpacetoCo experience.
Once a team member has been given access, they can 'user switch' into your root Host account, given them the access they need.
Why do this?
- It allows organisations to track which bookings have been approved by whom.
- It allows staff to maintain their own SpacetoCo account, which can be used to book other spaces personally.
- It allows for staff changes and host account access when a staff member leaves.
Local Government Example
The City of Interesting Spaces requires the following host accounts:
- Host Account 1 for the Youth Centre where staff are based on-site:
- There are 6 bookable spaces in the Youth Centre
- 3 different staff (Julie, Cathy and John) all manage bookings for the centre as well as run programs on-site
- Julie, Cathy and John each have their own SpacetoCo account and have been given access to manage the Youth Centre bookings
- Host Account 2 for the Halls and Facilities Team where staff are based at the council administration and manage bookings remotely:
- There are 25 bookable spaces that the Halls and Facilities Team manage
- 2 different admin staff (Simon and Kara) centrally manage the hall bookings
- Simon and Kara each have their own SpacetoCo account and have been given access to manage the Halls and Facilities bookings
Setting up Team Members
To provide individual staff access to a host account is managed through your account settings and under "Team".
Simply click '+ Add Member' to invite your colleagues.
If they already have a registered SpacetoCo account, they will be given immediate access.
If not, they'll be sent an email invite asking them to create a new SpacetoCo account.
Now that you have entered them in as team members don't forget to press save 😉 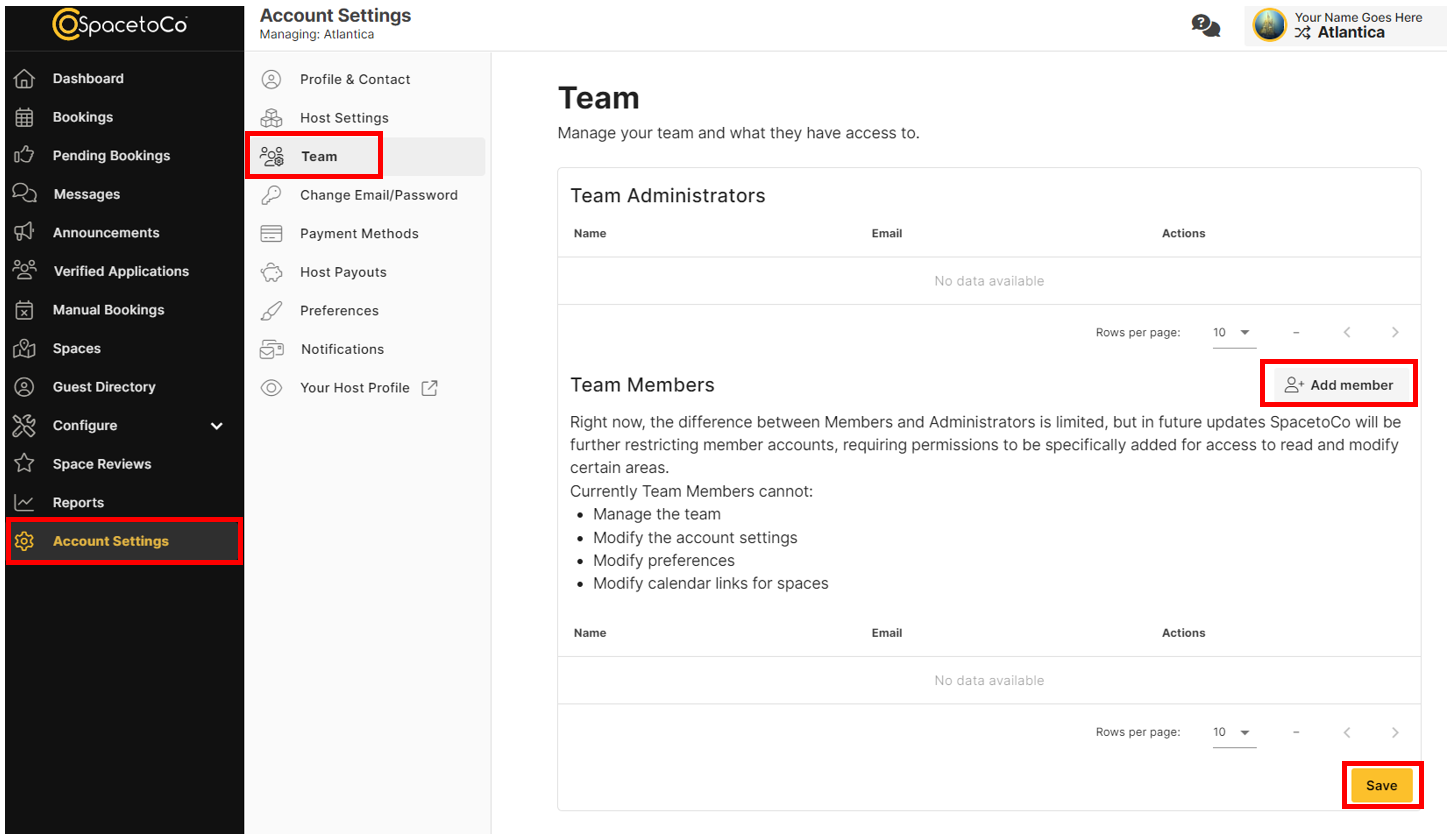
How does user switching work once setup?
To switch from your personal account to your role as an admin user of a host account, please follow these steps:
Step 1:
Log in to SpacetoCo with your email address that was invited for access.
Step 2:
Navigate to your dashboard.
You'll most likely see that the side navigation bar is yellow which shows you're logged in as a guest by default.
Note: We distinguish between account types using yellow (guest) or grey (host). To manage bookings for your workplace, you need to be seeing the grey side navigation.
Step 3:
To switch into Host Mode, you need to click on your profile picture in the top right corner. (If you didn't allocate a profile picture you will see your initials in a circle).
If you have been set up correctly you will be able to switch into the account(s) you have been given access to.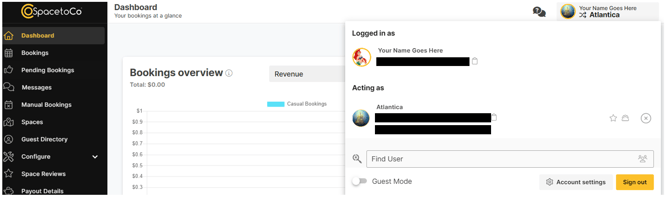
Step 4:
That's it! You're good to go 🤩
If you switched into your organisation and the side navigation bar remains yellow, you could still be in 'guest mode'. Simply click the Guest Mode Enabled ⓧ to move into 'host mode'.
bar remains yellow, you could still be in 'guest mode'. Simply click the Guest Mode Enabled ⓧ to move into 'host mode'.
![SpacetoCo_Logo2_black.png]](https://cdn2.hubspot.net/hubfs/7071155/SpacetoCo_Logo2_black.png)