How do we set our space cancellation policy?
Hosts can set a cancellation policy for each Space they manage.
Customers change their minds, and things come up that get in the way of an event or booking going ahead. SpacetoCo has made it easy for any booking to be canceled by either the Guest or Host. Depending on the rules you set as a Host, Guests will be refunded a % of the total booking cost.
For Casual Bookings, the cancellation policy is applied to each booking at the time of booking creation.
For Regular Bookings, the cancellation policy is applied to each booking based on the space's current settings. If these settings are changed, then this change is also applied to all future Regular Bookings.
There are two options when setting your space cancellation policy:
Cancellation Window
This is the cut-off time before a booking where if a guest cancels, they no longer receive a full refund.
Refund Policy
This is the % refund applied if a booking is canceled after the cut-off time (cancellation window) defined above.
Example: Cancellation Window of 14 days, with a Refund Policy of 50%.
If the Guest cancels 20 days before the booking, they get 100% refund.
If the Guest cancels 10 days before the booking, they get 50% refund.
This is represented in the following way on your space page, the checkout, and in communications to the Guest as part of the booking process:
Host Cancellation Policy
100% refund on cancellations up until 14 days before the booking.
After that, cancel and get a 50% refund.
To set your Cancellation Policy for each space, please follow these instructions:
Step 1:
Navigate to your SpacetoCo Dashboard and click on Spaces in the menu. You can also click here: https://app.spacetoco.com/dashboard/host/spaces
Step 2:
Open the space you want to edit, and fine the secondary menu item Billing:
Step 3: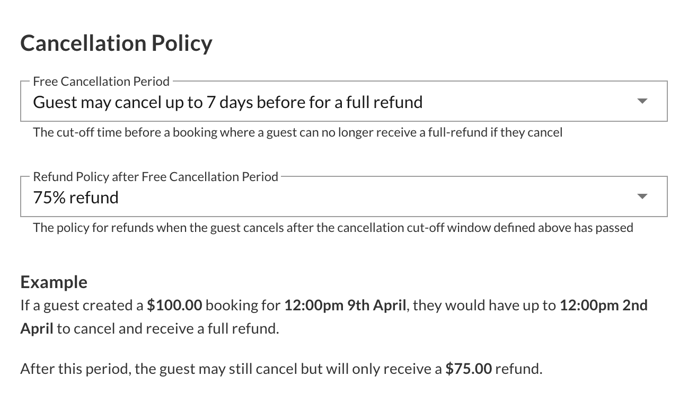
Select the section 'Cancellation Policy' and set your Cancellation Window and Refund Policy.
✋SpacetoCo recommends only setting a cancellation period of either 7 or 14 days.
Step 4:
When you're done with your edits, be sure to click the yellow 'Update Space' button. That's it!
Your Space page will be updated with the new policy information:
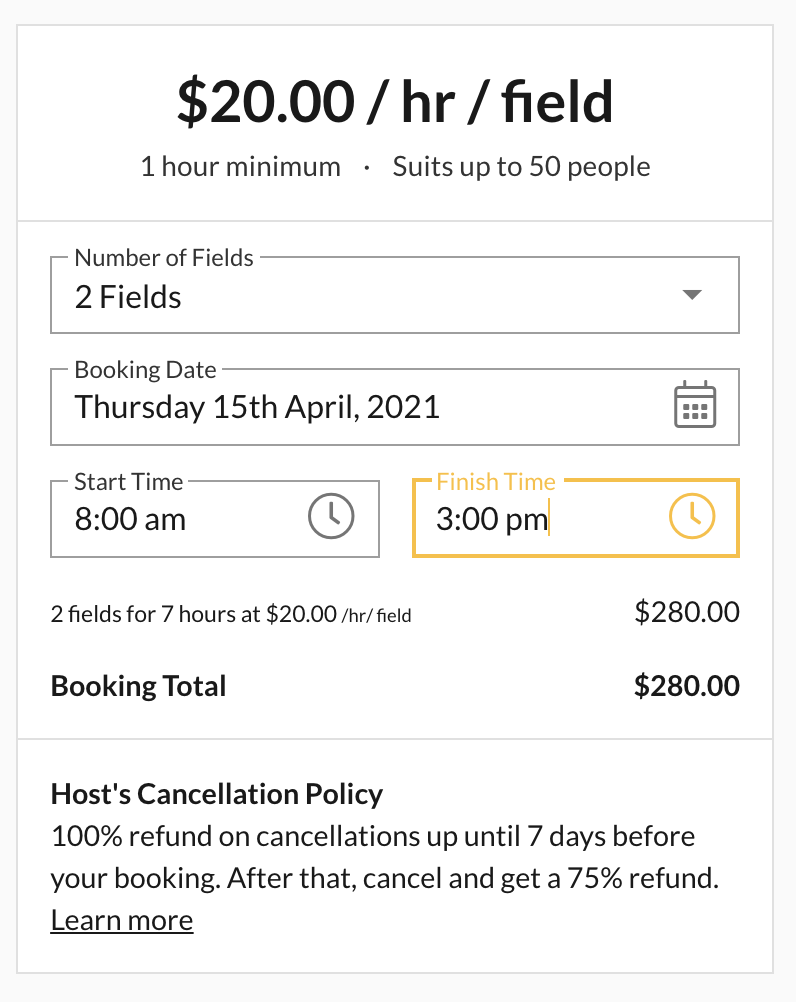
![SpacetoCo_Logo2_black.png]](https://cdn2.hubspot.net/hubfs/7071155/SpacetoCo_Logo2_black.png)